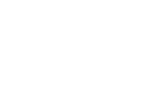Stages of Concern Questionnaire Online - Screenshots
This page includes screenshots in PDF format from the SEDL product, the Stages of Concern Questionnaire (SoCQ) Online, which is part of the Concerns-Based Adoption Model (CBAM).
Watch a demo
In addition to the screenshots below, you may view walkthrough videos
- VIDEO: Accessing the SoCQ and customizing the questionnaire (12 minutes)
- VIDEO: Reading the SoCQ reports (9 minutes)
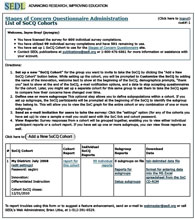 1-admin_main_menu.pdf
1-admin_main_menu.pdfThis is the main screen an administrator will see after logging into the admin site. In the screenshot, a survey cohort has already been created and data has come in from surveys, so several links to reports are already visible.
The administrator starts by setting up a password for a "cohort" that will take the survey. After the surveys are completed, the administrator can see reports for individual survey participants, the entire cohort, or a subgroup of the cohort, if the administrator chooses to define one or more subgroups.
2-admin_add_survey_cohort.pdf
If the administrator clicks the "add cohort" button from the main menu, the "add survey cohort" form will appear. Here, the administrator will set up the cohort by giving it a name that will appear on the admin site's main menu. For instance, if the administrator sets up a cohort for a group of teachers, the administrator might call the cohort Teachers Fall 2008. After a few months have passed, the administrator may want to re-test the same group to see if the concerns have changed over time or after some specific action taken with staff to reduce their concerns. In that case, the administrator would set up a new cohort, perhaps calling it Teachers Spring 2009.
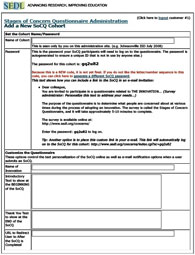
In addition to customizing the cohort name, the cohort will have a password that everyone in that cohort will use to access the survey. Other fields that can be customized include:
- Name of the "innovation" about which the administrator is testing concerns
- Password (generated by the system to ensure it is unique)
- Cut-off date to stop accepting survey data for the cohort
- "Introductory" text seen at the start of the survey
- "Thank you" text to show at the end of the survey
- E-mail notification setting, which specifies if the admin wants to receive (or not receive) an e-mail when each survey is submitted
- Optional custom prompts that allow the administrator to collect other demographic information, if desired. For instance, the survey could prompt for how long the user has been employed at the school, or the prompt could ask for some personal identification (name, employee ID#) that would allow the administrator to know exactly who submitted each survey.
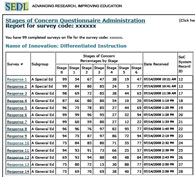 4-report_list_of_individuals.pdf
4-report_list_of_individuals.pdfAfter data has come in, if the administrator clicks the main menu link for the "list of individuals" the administrator will see this page. It allows the administrator to quickly scan the concerns of individuals across the group to look for individuals that have vastly different concerns vs. the group average. The administrator can click though into an individual's graphing of their SoC.
5-report_individual.pdf
This shows the standard SoC report. In this case it is for an individual person.
6-report_entire_cohort.pdf
This shows the standard SoC report. In this case it is for the entire cohort. The top of page shows the number of questionnaires that are included in the report.
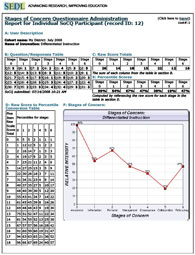 7-report_subgroup_selection.pdf
7-report_subgroup_selection.pdfThe administrator can define "subgroups" within a cohort. For instance, in a survey given to teachers at different schools (A, B, C, and D, there could be general education teachers and special education teachers. The sample screenshot shows that 8 subgroups were defined for this cohort. School A General Ed, School A Special Ed, School B General Ed, School B Special Ed, School C General Ed, School C Special Ed, and School D General Ed, School D Special Ed,
If the administrator defines subgroups, a prompt will appear at the top of the survey asking the participants to indicate the subgroup they belong to. It's best to make subgroups mutually exclusive. With these 8 subgroups defined, the administrator can now view an SoC report for an individual, a subgroup, a combination of any of the subgroups (all Special Ed, All School A), or the entire cohort).
8-report-general_ed_subgroup.pdf
9-report-special_ed_subgroup.pdf
These two PDFs each show an SoC report for a subgroup combination. (All Special Ed subgroups and All General Ed subgroups)